

Open PowerPoint and begin the full-screen presentation, if desired (can always just record the raw PPT window).Open Camtasia and launch Camtasia recorder.Press ESC to stop recording and begin editing in Camtasia Studio (it will launch automatically).Open PowerPoint and use the Camtasia add-in inside PowerPoint to configure the recording and launch the presentation.There are several ways to create content in a Camtasia project depending on the source of the content Scenario 1: Capture PowerPoint Get CamtasiaĪfter installing Camtasia or SnagIT, contact the Technology Support Desk for instructions on how to register your copy Capture Your Content with Camtasia This page provides an overview of how to acquire Camtasia and SnagIt and to begin using it. If you have any other questions related to working with 4K content, please contact Tech Support by submitting a ticket.Faculty and Staff have free access to download and install Camtasia and SnagIt for Windows and Mac. An SSD drive will also help as well.įor information on working with 4K content with Camtasia (Windows), see this article. Have the source content on a local hard drive.To make the change, select File > Project Settings > Custom. Make sure Project Settings are set to 3840×2160.Edit on a 4K monitor to reduce any scaling that can occur on a smaller monitor.What Are Some Other Tips to Make Sure I Get the Best 4K Editing Experience? If you wish to edit 4K content, we recommend a machine with similar specifications as the option above. However, on lower powered machines the playback performance can appear to be choppy and the software runs slowly making it difficult to make edits. Nothing in the software prevents you from editing 4K content. Can I Still Edit 4K Videos If My Machine Does Not Meet the Specifications Above?
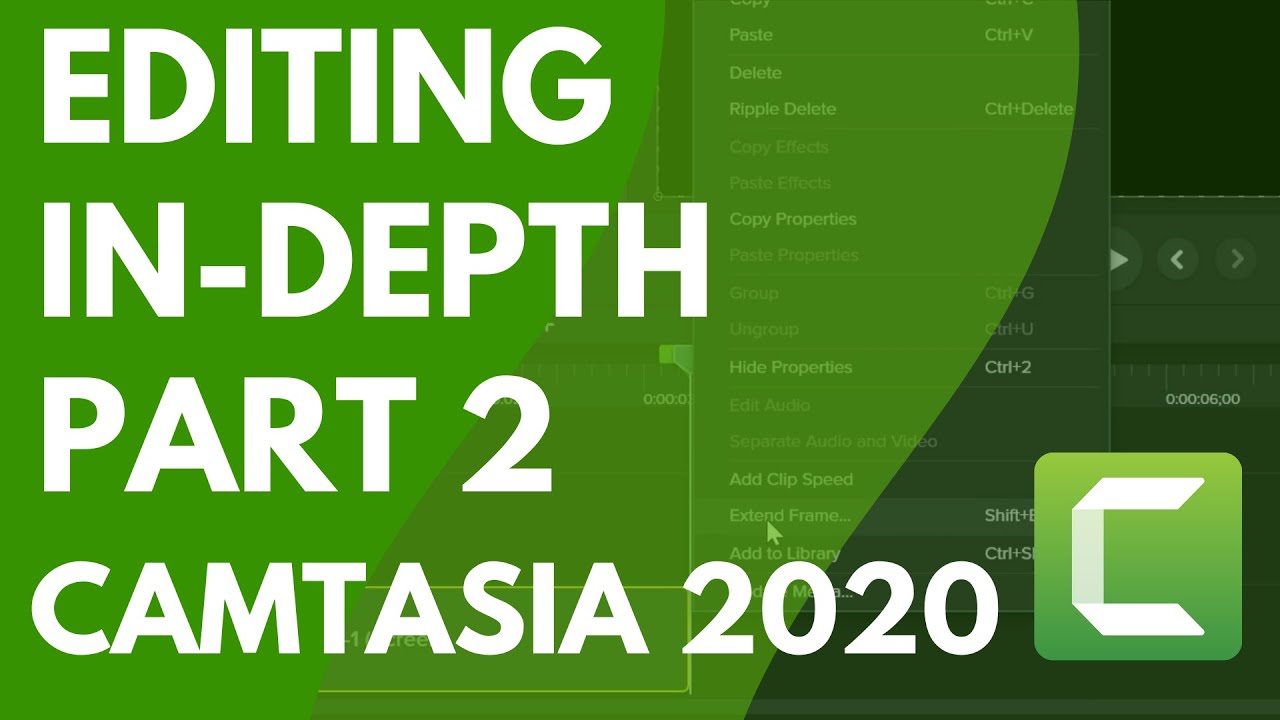
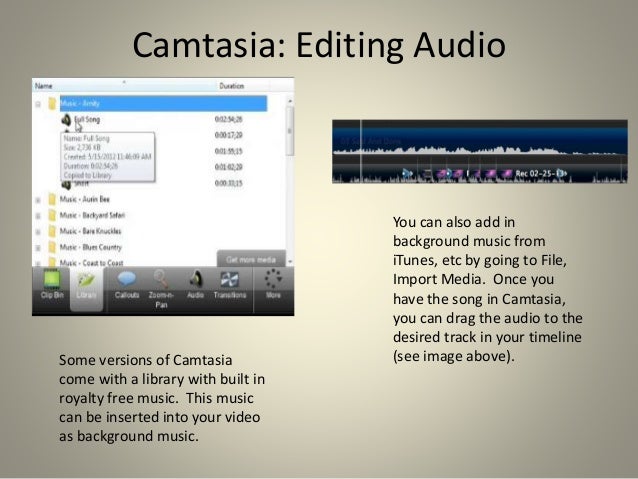
See this article for a list of devices that Apple offers with 4K support. We recommend using machines that have Ultra HD displays to record and edit in Ultra HD.
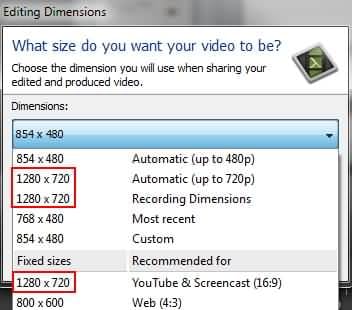
What Machines Are Recommended for 4K Editing/Recording? Please note that on systems that are capable, the Camtasia Recorder is capable of recording up-to Ultra HD ( 3,840×2,160 pixels ). You can import 4K and 5K resolution files into Camtasia though we do not recommend editing 4k (or higher resolution) content unless you meet/exceed the hardware recommendations listed here. The largest canvas size that Camtasia recommends is 3840×2160. Here are the pixel sizes for each resolution: Most 4K displays are also Ultra HD but with a lower resolution. 4K is a display with high standard definition.


 0 kommentar(er)
0 kommentar(er)
